Appearance
Unit 3 | Files
Sharing Files
Previous content that will be useful to know
This section relies on information contained in the previous sections listed below. If you find this section difficult to understand, it may help to go back and review these past sections. Click on a link to go to the prerequisite section, or use the menu.
Sometimes you will want to send photos to others. This section explains some concepts that are relevant when sharing files.
Scanning:
Scanning takes a paper document and makes a file version of it on your device (computer or phone). It’s kind of like taking a picture, or a series of pictures (for multiple-page documents).
You will probably have to scan documents at some point so you can send them to someone. For instance medical forms, tax documents, or forms for employers are some documents that you may have to scan.
Scanning used to only be done with scanners, which are devices you can buy specifically for scanning. Now, devices with cameras, like smartphones or tablets, are capable of scanning.
How to scan on a phone or tablet
On a phone or tablet, scanning is done using an app. An app, or application, is a tool on your device. See the Apps, Websites, and The Internet section for more details on apps. Note that you will likely not have an app like this on your tablet, and will not be able to download one since the tablet has no internet access.
If you have an iPhone, which is a phone made by the company Apple, the notes app has a scanning option. The notes app is a tool that comes on iPhones by default. You can do an internet search for “How to scan documents with notes app” and you will find instructions for how to do this. If you have never made an internet search, see the Apps, Websites, and The Internet section for more information on the internet and how to use it.
If your phone doesn’t come with a default way to scan documents, you can add an app to your device for this purpose. There will be an app on your device whose purpose is to look for new apps. This is called the app store.On the app store, if you search for “PDF scanner,” you will find different options for apps you can add to your devices. If you add one of these apps to your device, you can then use it for scanning.
Exporting and Importing
Any time you take a file from somewhere and put it somewhere else, you’re exporting it. Sometimes, if you’re editing or viewing a file in an application on your computer, you’ll be given the option to send it somewhere else.
Importing is when you grab a file that you already have access to and put it somewhere else, usually somewhere on the internet or into an application.
Downloading and Uploading
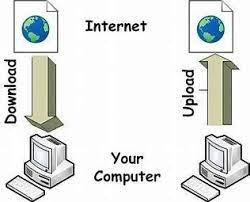
When you take information on the internet and store it on your device, this is called downloading. For instance, you might download images from a web page so that you can use them in a document you are working on. When you take information from your device and store it on the internet, this is called uploading. For instance, you might upload a document so that you can email it to your boss to read.
Note: Some files are created with bad intentions to cause harm to your device, and it is dangerous to download them. See the cybersecurity section for more information on how to stay safe when downloading files.
Converting a file from one form to another:
We can convert a lot of different files to a PDF; this is one of the benefits of the file form. Depending on what system you are working on, the menu may include options such as “Export” or “Download” - these are the types of buttons that will give you the option to download a file as a PDF. You can also use online “PDF converter” tools to change a PDF to any type of image file type. One thing to note is that moving between these different files can cause us to lose information. In a text file, you’re able to search for words very easily. In many cases when you convert a text file to PDF, you won’t be able to search for words any more. If being able to search a document for keywords is important, we would suggest only converting a file if absolutely required.
The Cloud
Sometimes people have too many files to save them all on their own device. They don’t want to run out of space or have to delete any of their information.
Companies such as Apple, Microsoft, Amazon, and Google can save your files for you on their computers. This free up space on your computer. They call this storage service, along with other services, “the cloud.”
Since cloud storage isn’t specific to your device, you can save files and access them from anywhere - so long as they’ve been saved to the cloud. This is helpful not only because you can access your files from multiple devices, but also because if you lose your phone, computer, etc. you can always upload your files from the cloud onto a new device.
People talk about uploading information to the cloud and downloading information from the cloud. This makes it sounds like there is some cloud hovering above all of us that stores our information.
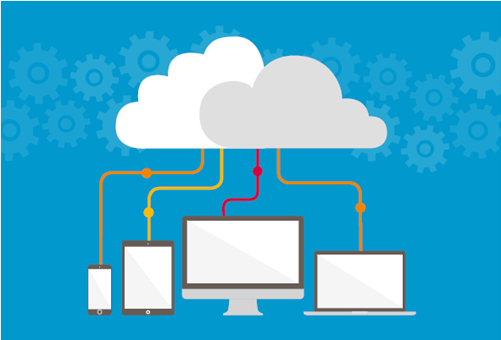
However, the reality is less glamorous. There is no literal cloud that stores the information – it is stored on computers in a warehouse.

Many computers have cloud storage built into your device, found alongside your other files. Sometimes this costs money to use, and you will be prompted to pay for storage space if you wish to use it. Other times it is free.
Example of cloud service: Google Drive
Since we can’t cover all the computer systems, we’ll cover one cloud storage feature that is easily accessible from any device: Google Drive. This service is free for up to 15GB of storage.
Google Drive is a great way for you to store a file off of your device, saving storage space and making it easier to access necessary files across any device you can log into Google on.
To use Google Drive, you will need a google account. You can learn how to use the internet in the Apps, Websites, and The Internet module. Once you have done that, you can use the internet to search for instructions on how to make a Google account.
To upload a file to Google Drive, you use this menu on the left:
This will open up a new menu:
Clicking “File upload” will open up your computer’s file system. From there you can choose which file from your computer you want to upload.
Once your files are stored on Google Drive, you can share them with others to access. You can also delete them from your own device, which will free up storage space.
File Permissions:
When files are located somewhere multiple people can access, such as Google Drive, it is important to make sure that:
- The people who need access to a file have permission to access it
- People who don’t need access to the file cannot access it
Each file or folder in a file system has permissions. These permissions tell the computer who is allowed to create a new file/folder, open a file/folder, edit a file/folder, and delete a file/folder. By default, permission is usually only given to the user who created the file or folder. If you want others to be able to access it, you will have to grant them permission.
These are the most common types of permission:
- Modify, edit, or write permission: this gives a user access to edit a file.
- View, or read permission: this gives a user access to read a file, but not edit it.
If you try to send a file to someone and they cannot access it, it may be a permission issue. The method for viewing and changing a file’s permissions is very dependent on what system you’re using to store the files (Google Drive, Sharepoint, Dropbox) so we are not including specific instructions here.