Appearance
Web Browser Features
Previous content that will be useful to know
This section relies on information contained in the previous sections listed below. If you find this section difficult to understand, it may help to go back and review these past sections. Click on a link to go to the prerequisite section, or use the menu.
Web browsers have many features to help you navigate the internet efficiently and effectively. We have included this section on web browser features because:
- Web browsers are one of the most common technical tools used. Having some knowledge of their features is helpful for completing important tasks online like booking appointments and applying for jobs.
- Web browsers can be used to find information on how to use other tools. So, learning how to use browser features is a gateway to learning how to use other tools.
- Some features of web browsers are common to many other tools, such as tabs, the back button, and the ability to bookmark/favourite items you want to return back to. So, understanding the features of web browsers can help you understand other tools.
Tabs
Often you may want to have access to multiple web pages at once. For instance, maybe you are doing research and want to have many source open at once. It would be annoying to have to restrict yourself to just one web page at a time, and to keep making searches to switch back and forth between pages. This is what tabs are for!
When you want to keep one web page open, but also visit another web page, you open a new tab. The method for doing this is different depending on the device and the browser. The idea is that you can click between tabs easily and not have to wait for the web pages to load each time. Each tab is independent and will keep open whatever web page was opened previously.
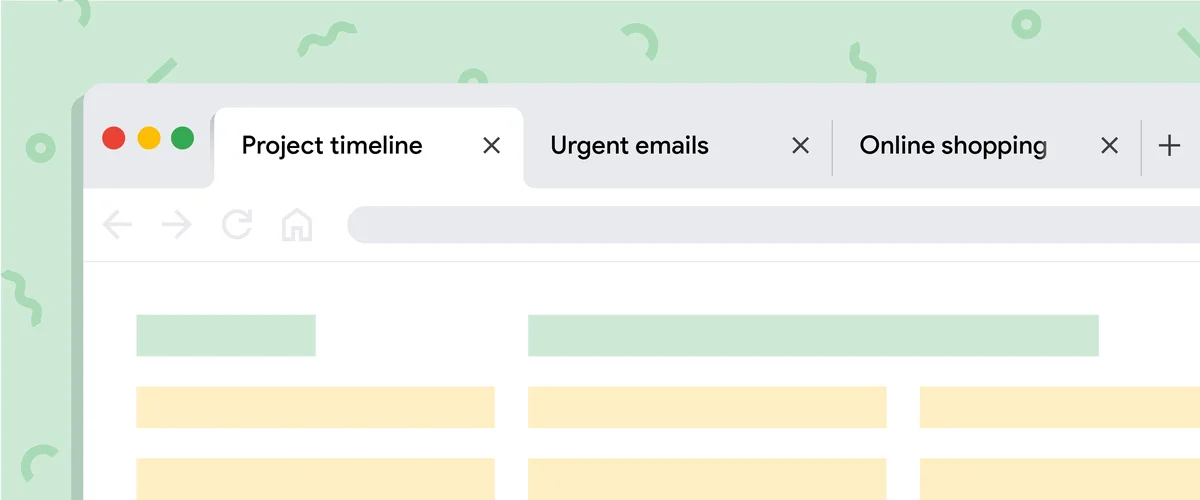
In the image above there are three tabs: Project timeline, Urgent emails, and Online shopping. The name of the tab will be the name of whatever web page is displayed on that tab. There is a + button to the right of the tabs--this is used for opening a new tab. There is also an x button on each tab--this is used for closing the tab.
Tabs are not a feature that is specific to web browsers, and you may run into them when using other tools.
Bookmarks
Some pages you will return back to all the time and will not want to have to search for. As well, sometimes you may find a page that you want to remember for the future. Bookmarks can come in handy in situations like these.
Most browsers have a bookmarks bar where you can save web pages to be able to access them easily. You can chose to always display this bar at the top of the screen so you have quick access to your bookmarked pages. This is similar to bookmarks in physical books, which allow you to easily find the place where you were before.
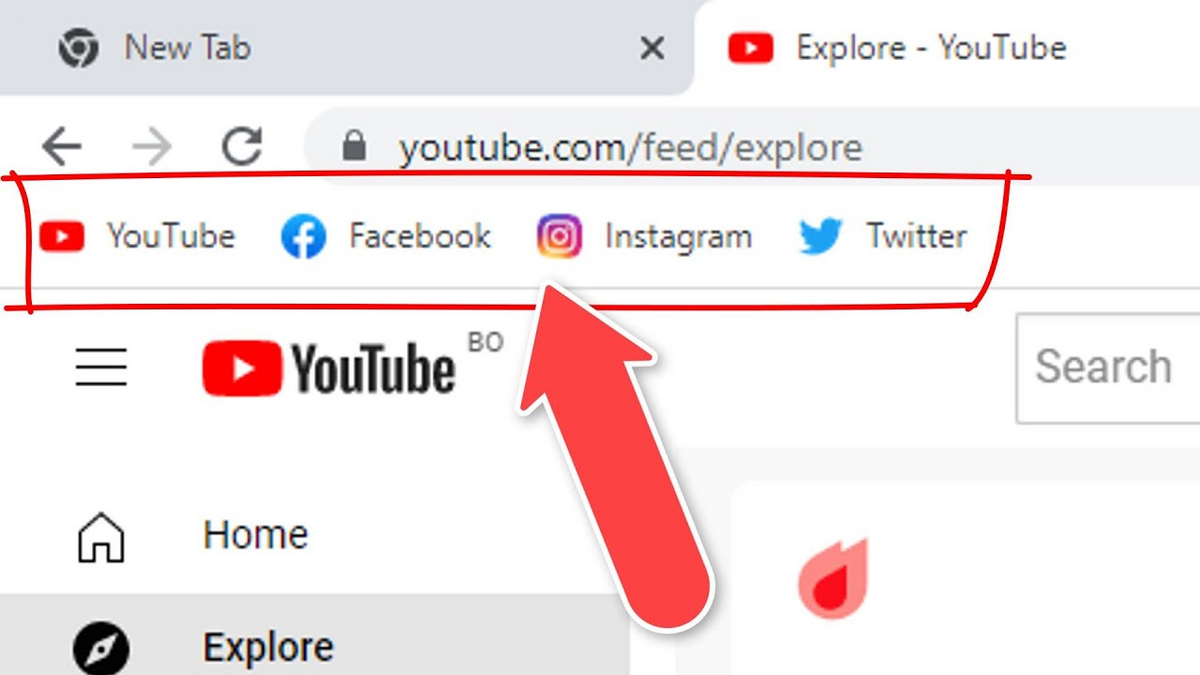
In addition to bookmarks, there are often other ways to save web addresses using a browser. Some browsers allow you to save favourite pages, and any time you open a new tab, you will see links to your favourite pages. Browsers also often have reading lists, where you can save pages you want to read later.
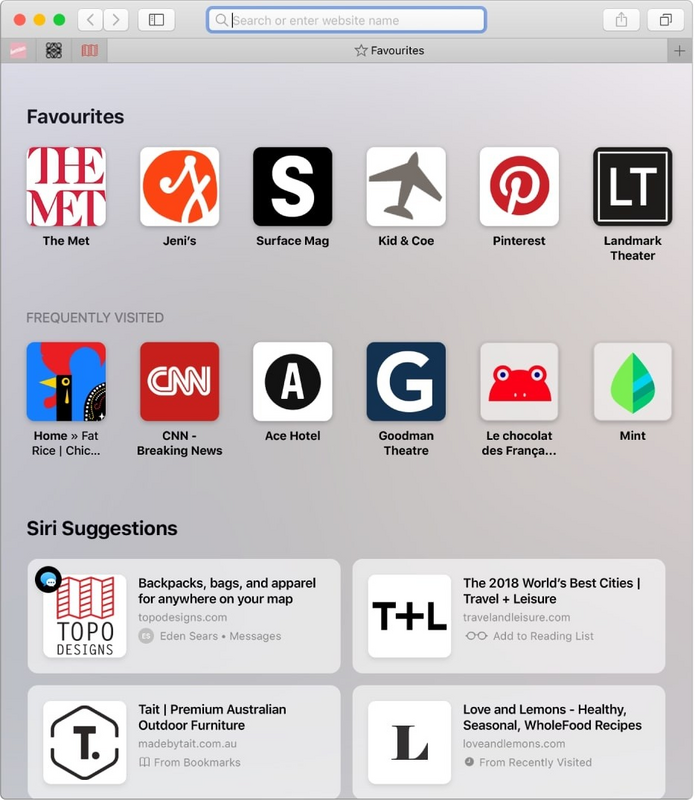
In the image above, the browser shows Favourites and frequently visited pages when a new tab is opened.
History
Browsers save your history to make it easier to find pages you've been to before. There will be a history section where you can scroll back through all of the pages you've been to in chronological order. As well, there is usually a search feature to search through your history for particular web pages.
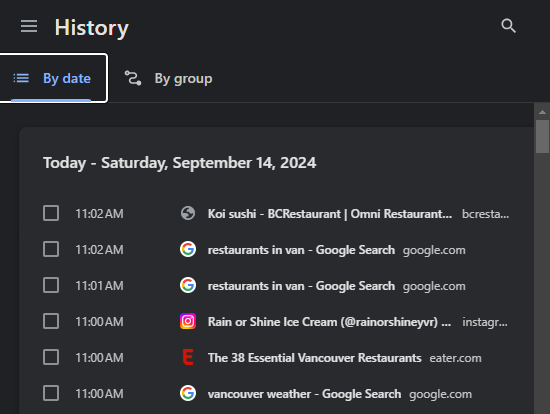
Maybe you went to a good restaurant last week and can't remember what it was called. You remember you looked up the address of it and so you go back to your history and search restaurant, and there is the name of the restaurant!
Autocomplete
Autocomplete tries to complete the phrase you are trying to search. This is meant to make searching more efficient. The autocompletion is based off of searches other people have made, as well as your history (the searches you have made and the web pages you have visited). For instance, if you visit Gmail.com very often to check your email, when you type the letter "g" into your search or address bar, Gmail.com will be one of the first autocompleted results that comes up.
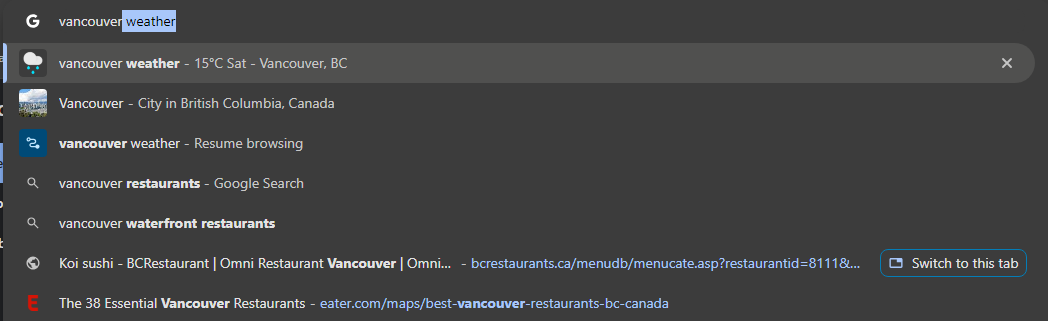
In the image above, the word "vancouver" has been entered into the address bar, and the first autocomplete prediction is "vancouver weather". There are also other predictions below, such as "vancouver restaurants" and "vancouver waterfront restaurants". Clicking on one of these predictions will initiate a search with that phrase. Hitting the Enter key on the keyboard will initiate a search with the first prediction: "vancouver weather".
Incognito or private mode
If you don't want to save your history on your device, you can use incognito or private mode. For instance, maybe you are searching a private, health-related question that you don't want to show up in your future autocomplete suggestions. You could switch to incognito mode in this case to make your search.
When you open an incognito window in Google Chrome, you will get a window like the one below: 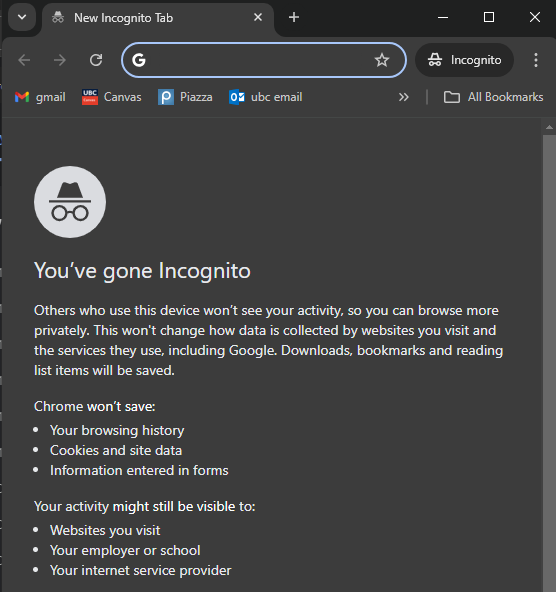
It is important to note that there are many things incognito mode does not do, such as:
- keeping your information (like your credit card number) safe
- hiding your identity on the internet
- erasing all trace from the world that you ever made a search
For instance, your internet service provider will have access to which websites you visit. To learn about features that do keep your information and identity secure, see Unit 4: Staying Safe.
Back and forward buttons
Sometimes you click the wrong thing and want to go back to where you were before. In this case, there is a back button that take you back to the previous page you visited on that tab. Then, maybe you hit the back button too many times and want to go forward. This is what the forward button is for.
If you open a new tab and visit a singular web page, the back and forward buttons will both be greyed out. The grey colour represents that nothing will happen when you click them, since there are no pages to go back or forward to.
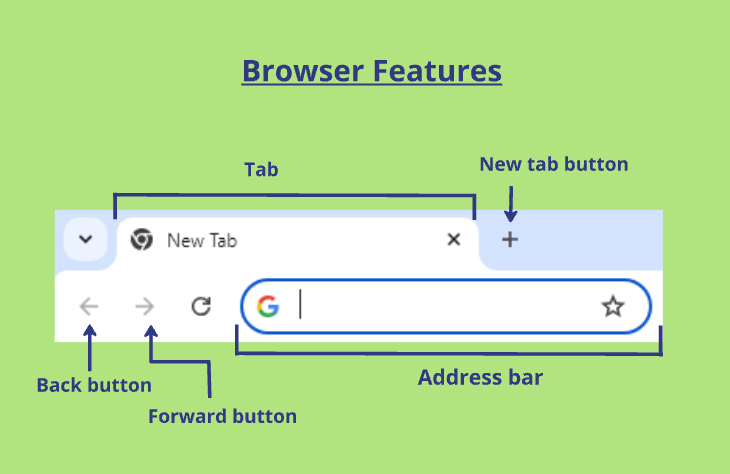
The image above shows the back and forward buttons, as well as some of the other features mentioned previously.
Test your understanding
What is a web browser used for?
Searching for new web pages
This is something a web browser can do, but it is not the best answer.
Visiting web pages you've been to before
This is something a web browser can do, but it is not the best answer.
Keeping web pages open to read later
This is something a web browser can do, but it is not the best answer.
What does incognito/private mode do?
Prevents information about your internet use from being stored by anyone
This is not true. For instance, when you switch to incognito/private mode, your internet service provider will still have access to the same information about your internet usage.
Prevents your search history from being stored on your device
Correct
This is what incognito/private mode is for.
Stops people from being able to intercept any private information you enter on a web page, such as your full name and credit card information
This is not true. Encryption is a tool that can do this, which you will learn about in Unit 4: Staying Safe.
Makes you anonymous on the internet, so that the websites you visit can't even know what country you are located in
This is not true. A VPN is a tool that can do something like this, which you will learn about in Unit 4: Staying Safe.