Appearance
Unit 3 | Files
Folders
Previous content that will be useful to know
This section relies on information contained in the previous sections listed below. If you find this section difficult to understand, it may help to go back and review these past sections. Click on a link to go to the prerequisite section, or use the menu.
File Organization
If all your files were stored in one long list, it would get difficult to find what you’re looking for. Folders are used to organize your files so that you can find them easily.
Folders are indicated by a folder icon.
See some examples of what folders look like
Folders shown as large icons in File Explorer:
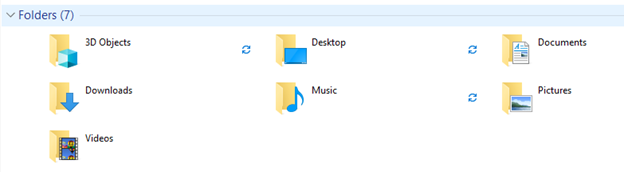
Folders shown as large icons in Finder:
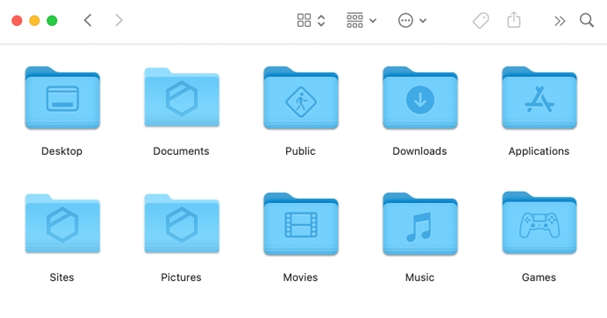
Folders shown in a list in File Explorer:
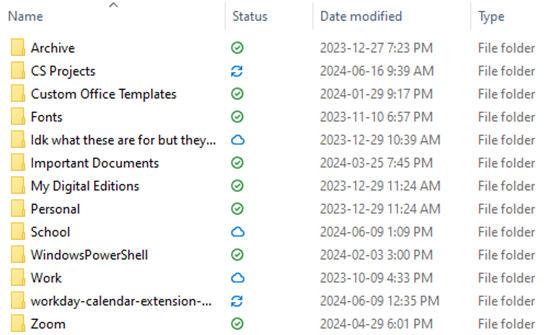
Inside of a folder you can put more folders, and inside those folders you can put more folders! You can have as many layers of folders as you like. A folder that is inside of another folder is also called a subfolder.
Folders are also called directories. These words can be used interchangeably.
Some folders come by default on your computer, and then you can make more folders yourself. Folders that usually come by default are:
- Documents
- Downloads
- Desktop
- Applications
- Music
- Pictures
- Videos
- Recents
The “level 1” of your computer storage where the biggest folders are is called the root. From the root, the file system branches out like a tree. Computer scientists are weird and draw their trees upside-down. In the diagram below, the file system tree has its root at the top, and its leaves (the files) at the bottom.
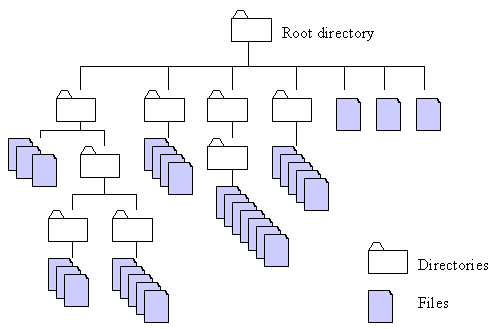
Each file or folder has a path that you take to get to it from the root. This is called the file path. In a file path, a forward slash / or backslash \ is used between each folder and file.
For instance, the file in the image below has the path “C:\Documents\Important Documents\Tax Documents 2023\T4 3034.jpg”. The “C:” part of the file path means that the file is located on the computer itself. Most files you deal with will have “C:” in their path.

See an example of navigating along a path to a file
Let’s navigate to the file with the path C:\Documents\Important Documents\Tax Documents 2023\T4 2023.jpg We will use the file explorer app to get to this file. The file explorer app is a tool for looking at files.
First we open the Documents folder. This folder is listed under “Frequent folders’ because we open it frequently. It is also listed under “Quick access” on the left side of the screen.
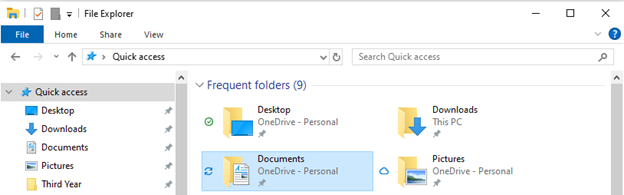
We double click on the Documents folder to open it. The documents folder has a subfolder inside called “Important Documents”
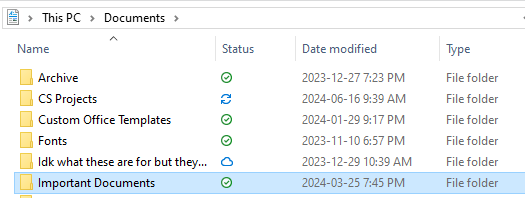
We then open the Important Documents folder by double clicking on it. This folder has a subfolder inside called “Tax Documents 2023.”
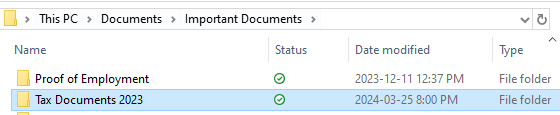
Lastly, we open the folder called “Tax Documents 2023” by double clicking on it. Inside this folder is the file “T4 2023.jpg”

This is the file that we wanted!
The Desktop
The desktop is a folder that comes by default on your computer. Any files or folders that you put here will show up on top of your computer’s background. This way, you can have quick access to them. Application shortcuts will sometimes be put here by default. Applications are like tools that you can use for different purposes (see section 2.6 Apps for more information). So, using your desktop, you can access many of the tools that your computer has. The desktop is what you will see when you open your computer:
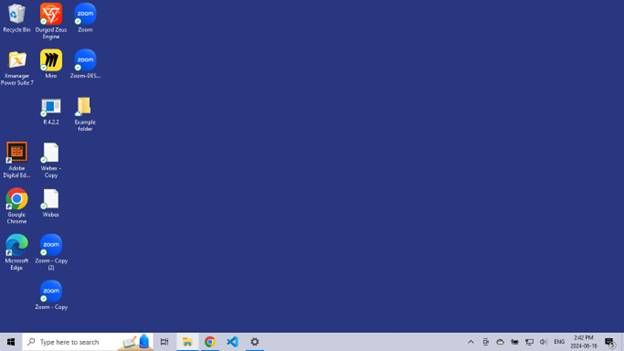
The files and folders on your desktop are the located in the Desktop folder, which you can see in file explorer:
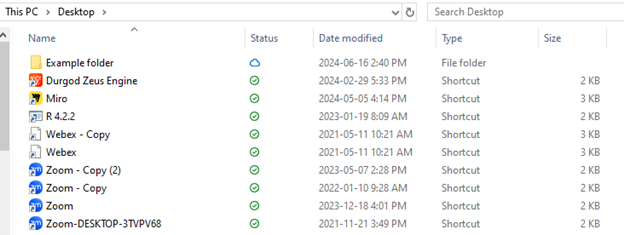
Test your understanding
The file image.jpg is stored inside a folder called 2024 Pictures, which is on the desktop. What could be the path to this file?
C:/Desktop/2024 Pictures/image.jpg
This is correct! The path could also use the symbol \ instead of / like "C:\Desktop\2024 Pictures\image.jpg"
Desktop->2024 Pictures->images.jpg
This has all the correc folder and file names in the path, in the correct order. However, arrows are not the symbol used in a file path to separate file and folder names.
images.jpg/2024 Pictures/Desktop
The file and folder names are in the reverse order in this one. The path represents how to navigate from the root to the file, not the other way around.